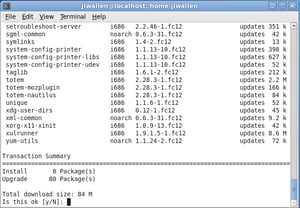Classic SysAdmin: Linux 101: Updating Your System
The Linux Foundation | 09 April 2022
This is a classic article written by Jack Wallen from the Linux.com archives. For more great SysAdmin tips and techniques check out our free intro to Linux course.
Many years ago, when I first began with Linux, installing applications and keeping a system up to date was not an easy feat. In fact, if you wanted to tackle either task you were bound for the command line. For some new users this left their machines outdated or without applications they needed. Of course, at the time, most everyone trying their hand at Linux knew they were getting into something that would require some work. That was simply the way it was. Fortunately times and Linux have changed. Now Linux is exponentially more user friendly – to the point where so much is automatic and point and click – that today’s Linux hardly resembles yesterday’s Linux.
But even though Linux has evolved into the user-friendly operating system it is, there are still some systems that are fundamentally different than their Windows counterparts. So it is always best to understand those systems in order to be able to properly use those system. Within the confines of this article you will learn how to keep your Linux system up to date. In the process you might also learn how to install an application or two.
There is one thing to understand about updating Linux: Not every distribution handles this process in the same fashion. In fact, some distributions are distinctly different down to the type of file types they use for package management.
- Ubuntu and Debian use .deb
- Fedora, SuSE, and Mandriva use .rpm
- Slackware uses .tgz archives which contain pre-built binaries
- And of course there is also installing from source or pre-compiled .bin or .package files.
Ubuntu Linux
- apt-get: Command line tool.
- Update Manager: GUI tool.
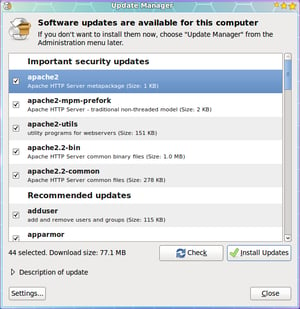 The Update Manger is a nearly 100% automatic tool. With this tool you will not have to routinely check to see if there are updates available. Instead you will know updates are available because the Update Manager will open on your desktop (see Figure 1) as soon as the updates depending upon their type:
The Update Manger is a nearly 100% automatic tool. With this tool you will not have to routinely check to see if there are updates available. Instead you will know updates are available because the Update Manager will open on your desktop (see Figure 1) as soon as the updates depending upon their type:
- Security updates: Daily
- Non-security updates: Weekly
If you want to manually check for updates, you can do this by clicking the Administration sub-menu of the System menu and then selecting the Update Manager entry. When the Update Manager opens click the Check button to see if there are updates available.
- Check the updates you want to install. By default all updates are selected.
- Click the Install Updates button.
- Enter your user (sudo) password.
- Click OK.
The updates will proceed and you can continue on with  your work. Now some updates may require either you to log out of your desktop and log back in, or to reboot the machine. There are is a new tool in development (Ksplice) that allow even the update of a kernel to not require a reboot.
Once all of the updates are complete the Update Manage main window will return reporting that Your system is up to date.
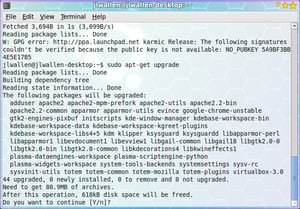 Now let’s take a look at the command line tools for updating your system. The Ubuntu package management system is called apt. Apt is a very powerful tool that can completely manage your systems packages via command line. Using the command line tool has one drawback – in order to check to see if you have updates, you have to run it manually. Let’s take a look at how to update your system with the help of Apt. Follow these steps:
Now let’s take a look at the command line tools for updating your system. The Ubuntu package management system is called apt. Apt is a very powerful tool that can completely manage your systems packages via command line. Using the command line tool has one drawback – in order to check to see if you have updates, you have to run it manually. Let’s take a look at how to update your system with the help of Apt. Follow these steps:
- Open up a terminal window.
- Issue the command sudo apt-get upgrade.
- Enter your user’s password.
- Look over the list of available updates (see Figure 2) and decide if you want to go through with the entire upgrade.
- To accept all updates click the ‘y’ key (no quotes) and hit Enter.
- Watch as the update happens.
That’s it. Your system is now up to date. Let’s take a look at how the same process happens on Fedora (Fedora 12 to be exact).
Fedora Linux
- yum: Command line tool.
- GNOME (or KDE) PackageKit: GUI tool.
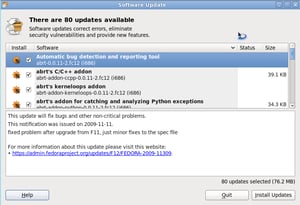 Depending upon your desktop, you will either use the GNOME or the KDE front-end for PackageKit. In order to open up this tool you simply go to the Administration sub-menu of the System menu and select the Software Update entry.  When the tool opens (see Figure 3) you will see the list of updates. To get information about a particular update all you need to do is to select a specific package and the information will be displayed in the bottom pane.
Depending upon your desktop, you will either use the GNOME or the KDE front-end for PackageKit. In order to open up this tool you simply go to the Administration sub-menu of the System menu and select the Software Update entry.  When the tool opens (see Figure 3) you will see the list of updates. To get information about a particular update all you need to do is to select a specific package and the information will be displayed in the bottom pane.
To go ahead with the update click the Install Updates button. As the process happens a progress bar will indicate where GNOME (or KDE) PackageKit is in the steps. The steps are:
- Resolving dependencies.
- Downloading packages.
- Testing changes.
- Installing updates.
When the process is complete, GNOME (or KDE) PackageKit will report that your system is update. Click the OK button when prompted.
Now let’s take a look at upgrading Fedora via the command line. As stated earlier, this is done with the help of the yum command. In order to take care of this, follow these steps:
- Open up a terminal window (Do this by going to the System Tools sub-menu of the Applications menu and select Terminal).
- Enter the su command to change to the super user.
- Type your super user password and hit Enter.
- Issue the command yum update and yum will check to see what packages are available for update.
- Look through the listing of updates (see Figure 4).
- If you want to go through with the update enter ‘y’ (no quotes) and hit Enter.
- Sit back and watch the updates happen.
- Exit out of the root user command prompt by typing “exit” (no quotes) and hitting Enter.
- Close the terminal when complete.
Your Fedora system is now up to date.
Final Thoughts
Granted only two distributions were touched on here, but this should illustrate how easily a Linux installation is updated. Although the tools might not be universal, the concepts are. Whether you are using Ubuntu, OpenSuSE, Slackware, Fedora, Mandriva, or anything in-between, the above illustrations should help you through updating just about any Linux distribution. And hopefully this tutorial helps to show you just how user-friendly the Linux operating system has become.
Ready to continue your Linux journey? Check out our free intro to Linux course!